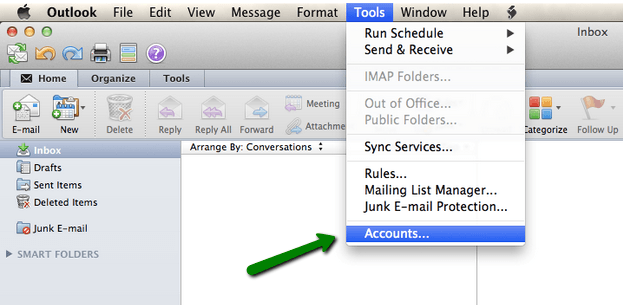Once you’ve set that up, you have a certain amount of time to cancel sending the message in Outlook. Here’s how to delay sending messages in Outlook. Not only can you choose whatever period you want, but you can also apply it to one email, all emails, or specific emails based on filters. This process is more complicated in the traditional Microsoft Outlook client, but it’s much more configurable and flexible. How to Enable “Undo Send” in Microsoft Outlook There is no way of knowing when Microsoft will “fix” this discrepancy, but at some point, all users will be moved to the modern version, and you should be prepared to have a 10 second maximum “undo sending” time when that happens. The 30-second limit still works in the modern version, but if you try to change the setting in the modern version, it reverts to 10 seconds with no way to change it back to 30 seconds. Some users will still have the “Try the new Outlook” button in the top right, which if you click will change Outlook to the modern version
You might notice that in the classic version you can select up to 30 seconds, compared to only 10 seconds in the modern version. When you’ve made your choice, click the “Save” button. On the right-hand side, turn on the “Let me cancel messages I’ve sent for” option and then select a time in the drop-down menu.